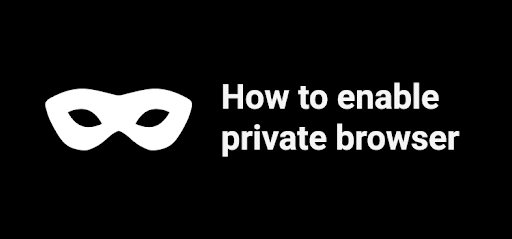
Users what to safeguard the information from the data collector and they using the browser in the private mode. All the browser has the private browser mode. Continuously read how to open the private browser in your desktop and mobile phone.
What private browser mode will do?
In the private browser mode not store your browser activity in your system. Private browser session where browsing history, cookies, and web caches are not stored. Other data, such as passwords and auto-fill data, are also not saved during private browsing.
And you can clearly understand it does not do hide your activity from your internet provider or workplace network administrators. It also doesn’t prevent other traces of your internet activity, such as files downloaded to your hard drive, from being stored.
How to enable the private browser in Chrome.
Desktop:Open your chrome browser in your computer and go to the top right corner of the screen. You can see the three dots vertical icon just click that icon it will open the dropdown menu. In that, you can see the third option new incognito window just click to open the private browser desktop.


Open chrome browser in mobile and just tap the tab icon in the bottom of the screen. It will show the options in you can select the incognito option present at the first mention in the below screenshot to open the private browser.

How to open the private browser in Firefox:
Desktop:
Open the firefox browse in your computer and go to the top right corner of the browser and select the three line menu option and it will show the dropdown menu in that you can select the dropdown menu at fourth option.

Mobile:
Open the Firefox browser in your mobile and just tap the tab option it will show the new tab and private browser option. Just tap the private browser option to open the private browser it will show in the below screenshot.



How to open the private browser in the opera browser.
Desktop:
Just open the opera browser and just press the CTRL + Shift + N in windows and Command + Shift + N in mac to open the private browser. Otherwise in windows just click the Opera logo in the top left corner of the screen after selecting it will show the dropdown option in that you can select the New Private Window option to open the private browser. In mac just selec the file option in the top left corner to open the dropdown menu in that you can select the private browser.

Mobile:
Open the opera mobile app you can see the tab option present at bottom of the screen just tap the tab option it will show the normal and private browser option in that you can select the private option to open the private tab in the opera browser.


How to enable the private browser in safari:
Desktop:
Open your Safari browser and go to the top left a corner of the browser and click the file menu and it will show the dropdown menu in that you can select the New Private Browser to open the private browser.
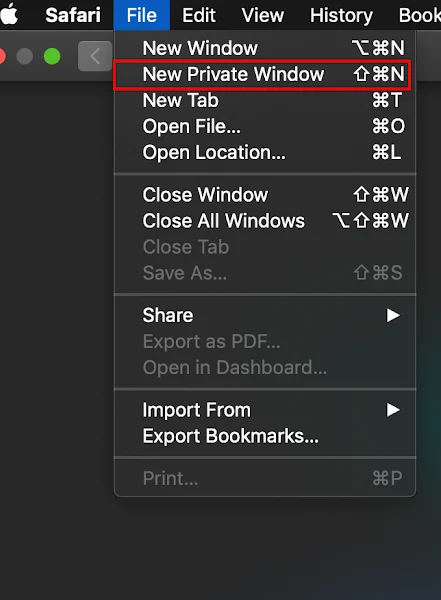

Mobile:
Open you safari browser in your phone and tap the tab icon present bottom right corner of the screen after selecting it will show the option private at bottom left corner. Just tap the private option to open the private browser.




No comments:
Post a Comment