In our digital age, the ability to scan and store documents efficiently is more important than ever. Google Drive offers a convenient solution to this need by allowing users to scan documents directly through its mobile app. In this blog post, we'll walk you through the simple steps to scan documents and store them securely on Google Drive.
Step 1: Download the Google Drive App
If you haven't already, start by downloading the Google Drive app on your mobile device. The app is available for both Android and iOS platforms and can be easily found in the respective app stores.Step 2: Sign in to Your Google Account
Open the Google Drive app and sign in with your Google account. If you don't have one, you'll need to create an account to use the app and its scanning features.
Step 3: Access the Scan Option
Upon opening the Google Drive app, look for the "Scan" option conveniently located on the bottom of the screen, near the "+" button. Tap on "Scan" to activate your device's camera and proceed with capturing the document.
Step 4: Select "Scan" from the Menu
From the menu, choose the "Scan" option. This will activate your device's camera and prepare it for document scanning.
Step 5: Position the Document
Hold your device over the document you want to scan. Make sure the entire document is within the camera's frame, and try to keep your device steady for a clear scan.
Step 6: Capture the Document
Tap the capture button to take a photo of the document. Some apps offer automatic capture, while others may require you to press a button. Follow the on-screen instructions to ensure a successful scan.
Step 7: Review and Edit
After capturing the document, you'll be given the option to review and edit the scan. You can crop, rotate, or adjust the image as needed to improve clarity and readability.
Step 8: Save to Google Drive
Once you are satisfied with the scan, tap the "Save" or "Upload" button. You'll be prompted to select the destination folder in your Google Drive where you want to save the document.
Step 9: Access Scanned Documents on Google Drive
Your scanned document is now stored securely on Google Drive. Open the Google Drive app or access your Drive through a web browser to view, organize, and share your scanned documents.


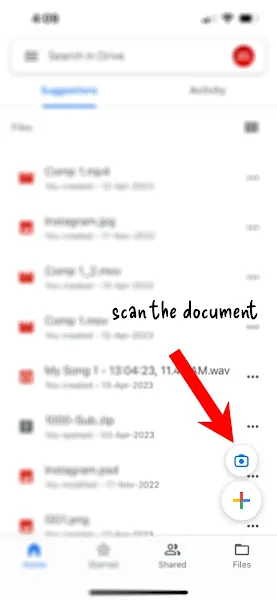



No comments:
Post a Comment