The Apple WWDC24 conference revealed exciting new updates for iOS 18, including a feature that allows you to customize iPhone icon sizes, themes, and colors. Here’s a step-by-step guide on how to personalize your iPhone icons with the latest iOS 18 update.
Step 1: Update to iOS 18
Ensure your iPhone is updated to iOS 18. Currently, iOS 18 is available only in beta for developers. To access it, you need to register for the Apple Developer Program and download the beta version.
Step 2: Access Icon Customization
- Open your iPhone and long-press any app icon or empty space on the screen.
- Tap the "Edit" option located at the top left corner of the screen.
- Select the "Customize" option, which appears as the second option in the menu.
Step 3: Customize Icon Settings
In the customization menu, you’ll find a tab to change icon sizes, allowing you to switch between small and large icons.
Icon Appearance Options:
- Automatic Mode: Icons change automatically based on the device theme. If your device is in Dark Mode, the icons will switch to dark, and if in Light Mode, they will switch to light.
- Dark Mode: Icons remain in dark mode regardless of the device theme.
- Light Mode: Icons remain in light mode regardless of the device theme.
- Tinted Mode: Icons adopt a tinted appearance, which you can customize using the color-changing option.
By following these steps, you can easily customize your iPhone icons in iOS 18, giving your device a personalized look that matches your style.


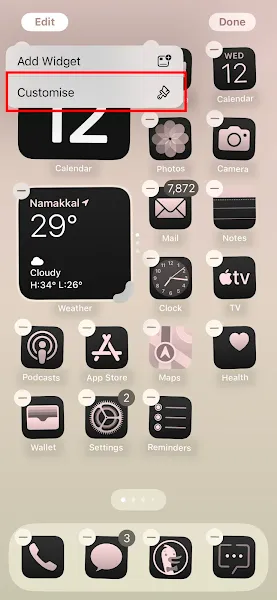

No comments:
Post a Comment